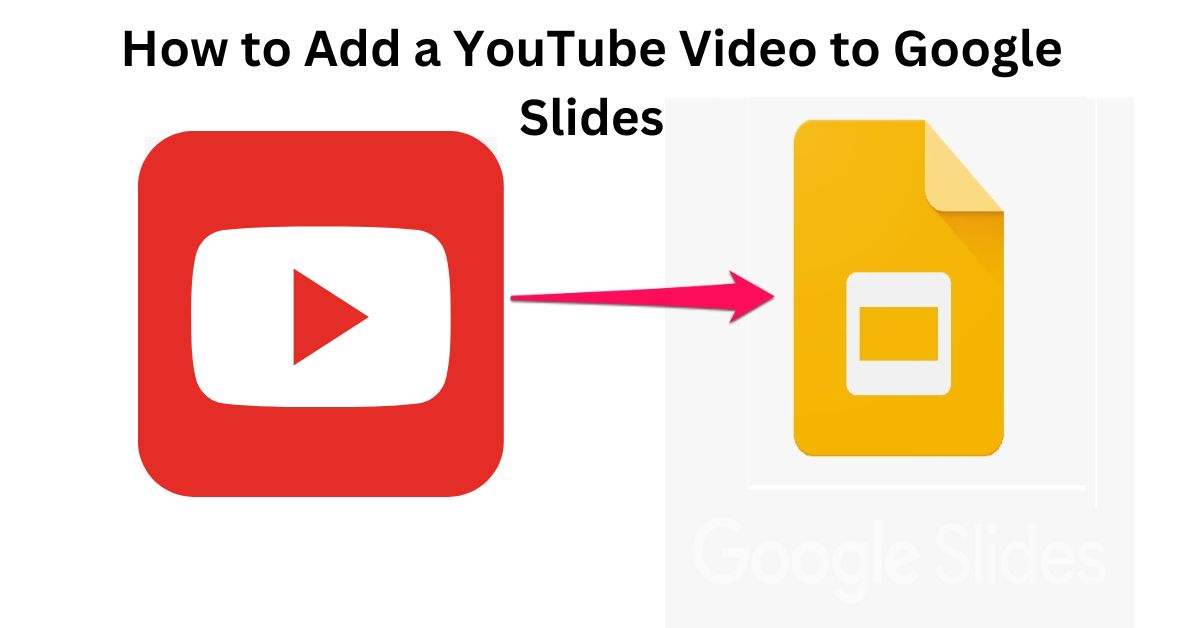YouTube video clips in Google Slides presentations can entirely transform the look of the PowerPoint presentation, as well as help to grab people’s attention, illustrate important ideas, or even relieve the monotony of the material presented. The ability to insert a video into your slides is clear-cut and does not call for any expert skills. Below is a simple, easy-to-follow process on how to correctly add YouTube videos to your presentations along with helpful hints and common queries answered.
Why Add YouTube Videos to Google Slides?
The addition of a YouTube video can instantly make your presentations more engaging. It is well known that videos serve their purpose well in almost all cases. For example, they help demonstrate difficult concepts or simply provide amusement. When you embed a YouTube video, your viewers are forced to look at your slide rather than go looking for another tab or window.
Embedding a YouTube video into Google Slides.
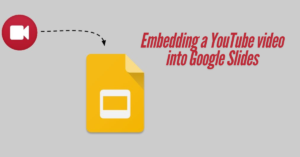
The steps below will show you how to insert a YouTube video into your Google Slides presentation:
- Open Your Google Slides Presentation
To begin, click on Google Slides and go to the presentation that you would like to insert video.
In case you don’t have an existing presentation opened, start a new one by clicking on “Blank” or choosing a suitable template.
- Choose the Slide for Your Video
It would be advisable to place the video on a slide that appropriately fits within the overall flow of your presentation. To do this, left-click on the desired slide in the slide bar.
- Go to the “Insert” Menu
At the upper section of your screen, there is the ‘Insert’ tab and when you click it, other options, including different types of media you can include in your project will pop up in a drop-down menu.
- Select “Video”
In the drop-down menu, move downwards until you reach the Video option and hit it. A pop-up window entitled Insert video will be displayed.
- Search or Paste the YouTube Video Link
A search bar will be visible in the pop-up window. Or as an alternative, you can also paste a specific YouTube link you have into the search bar. If you wish, you can look for a video by typing in some keywords on the search bar while finding her video.
- Choose the Video and Click “Select”
When you find the video, click on it to highlight it, then press the Select button. The video will now be added to your slide.
- Adjust Video Size and Position
When the video is inserted into the slide, its dimensions can be modified by extending or pulling out the video sides, or increasing or decreasing its size. Or it can be moved to the preferred area of the slide as well.
Additional Tips for Embedding YouTube Videos in Google Slides

- Preview Your Video
It’s good practice to preview the video to ensure it fits well and plays smoothly in your presentation. Simply enter “Present” mode and check if the video looks and sounds right.
- Adjust Video Settings
Google Slides allows you to customize video settings, such as start and end times. Right-click the video, choose “Format options,” and under “Video playback,” set the specific start and end times if you only want part of the video to play.
- Autoplay Videos (Optional)
If you want the video to play automatically when you reach the slide, you can enable autoplay under “Video playback” in “Format options.”
- Use YouTube Thumbnails as Visual Cues
YouTube videos often have eye-catching thumbnails, which can help your audience recognize the video’s content. Adjust the video size to showcase the thumbnail effectively.
Alternative Methods for Adding Videos to Google Slides
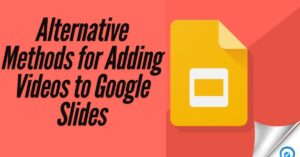
If you prefer not to use YouTube, you can also add a video from Google Drive or link directly to a video file. Here’s how:
- Add a Video from Google Drive
- Go to “Insert” > “Video.”
- Choose “Google Drive” and browse for the video you want to embed.
- Select the video and adjust its size and settings as needed.
2. Link to an External Video File
- An alternative method to embedding is to add a link to the video file.
- Select the text or image to create a link, click “Insert” > “Link” and paste the video URL.
- While presenting, please click on the link to redirect to the video on a new browser tab.
Key Takeaways
- Integrating a YouTube video into Google Slides is easy and makes your presentation more interactive.
- Google Slides offers customization options like start/end times and autoplay, allowing flexibility.
- Alternative methods, such as linking a video from Google Drive, offer more options for users with stored video files.
FAQs
Can I add videos from sources other than YouTube?
Yes, Google Slides also allows you to insert videos from Google Drive or link to external video files.
Can I add multiple videos to a single slide?
Yes, you can add multiple videos to one slide by repeating the embedding steps.
Do I need an internet connection to play the embedded YouTube video?
Yes, embedded YouTube videos require an internet connection to stream during your presentation.
How do I make the video start automatically?
In “Format options” > “Video playback,” you can select the “Autoplay when presenting” checkbox to make the video play automatically.
What do I do if the video I have embedded becomes unavailable on YouTube?
In case a particular video is removed from public access or deleted, it will not be available in your Google Slides. It is advisable to download the video and then upload it to Google Drive as a precautionary measure.
Conclusion
Incorporating a YouTube clip in Google Slides presentations is a simple yet efficient activity that helps improve the quality of the presentations. The processes are quite straightforward, and the customization options allow for controlling playbacks to fit the timelines of one’s presentation. With some planning and a few adjustments, you should be able to insert videos without pausing your viewers’ attention.
Whether you are lecturing, presenting ideas, or just providing information, the addition of films can enhance the impact greatly. Adding videos might take a minute or two, but the benefits in terms of audience participation can be enormous.